
Understanding Credit Card Fees in QuickBooks Online | Step-by-Step Tutorial
If your customer pays you by credit card using Stripe, Square or another service outside QuickBooks Online, the amount you receive may be less than the amount of the invoice.
Credit card fees may have been deducted from the payment by Stripe or the credit card processing service.
I have prepared a new video above to walk through these steps.
How do you record the credit card fees in QuickBooks Online?
We will walk through two different methods to record credit card fees in QuickBooks.
1. How to match the payment received on the bank feed to the invoice
Some amounts on the bank feed may be payment of an invoice that has had credit card fees deducted from it.
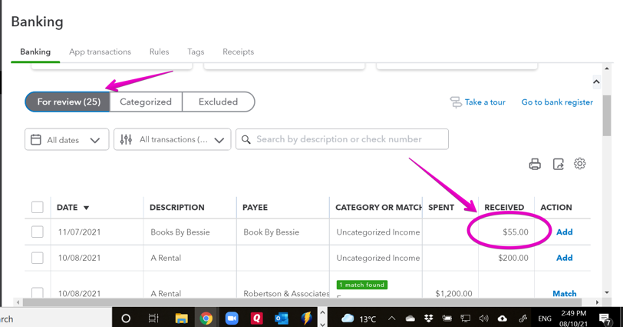
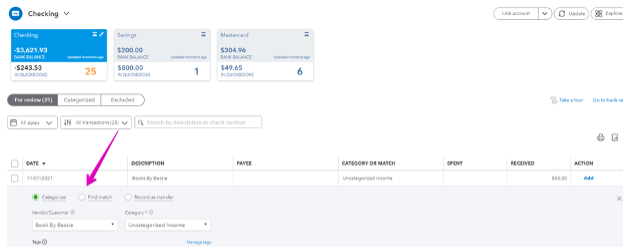
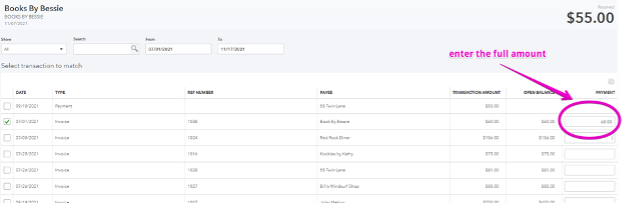
Scroll to the bottom of the page and you will see the difference between the invoice amount and the amount received.
This should be equal to the credit card fee.
If you select Resolve on the radio button, you then have the option to enter the credit card fees as an expense.
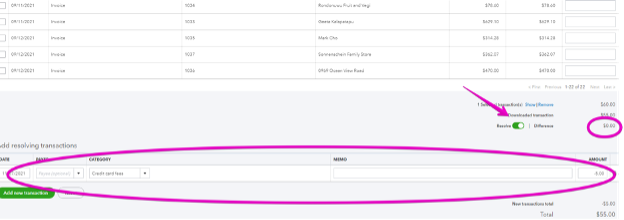
Save the transaction, and you will have recorded the payment for the invoice, and the credit card fee at the same time!
2. Adjust the invoice or sales receipt to include the credit card fee
This is not my preferred option – if your customer has online access to their invoices or sales receipts they will see the adjustment you have made, and the details won’t agree to what they have paid.
If your customers don’t have access to the invoices or sales receipts you can change the invoice to include the credit card fee.
Note that you will need to set up a “product or service” that maps to your expense account in order to use this option.
See my other blog post QuickBooks Products & Services - Canadian example or QuickBooks Products and Services - US example to learn how to do this.
When you receive the payment from the credit card processing company you open the invoice or sales receipt you sent to your customer and add a line to deduct the credit card fee.
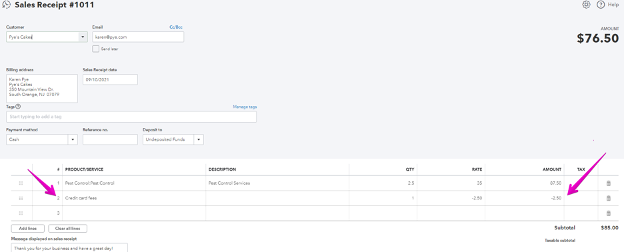
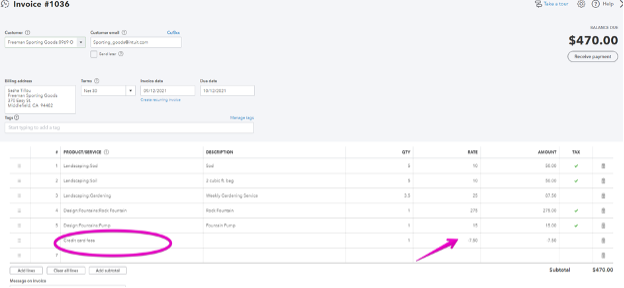
If not, you can “record payment” of the invoice, and find a match from your bank feed.
It is a good idea to keep an eye on your credit card fees, as this is a cost to the business that can become quite significant, and you may be able to change to another processor to reduce the expense, or decide to charge customers who pay with a credit card in order to offset the cost.
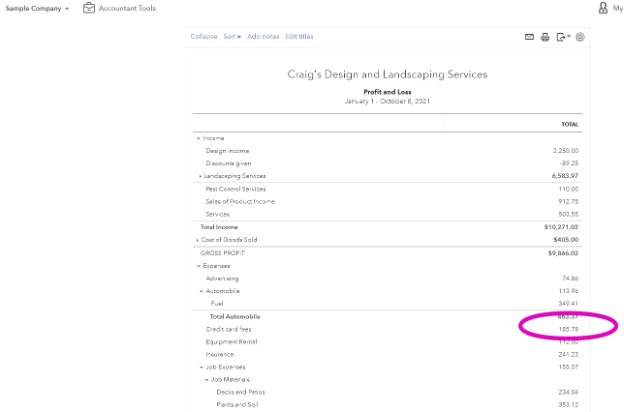
If you use QuickBooksOnline to process your credit card payments the total amount of the customer payment will be recorded, and the fee will be shown separately.
This can be quite a time saver!
There are many options for processing customer payments, and you can save a significant amount of money by choosing the best option for your business. If you would like assistance with this, or anything else QuickBooks Online don’t hesitate to reach out.
Check out the links below for a checklist to help with matching your deposits on the bank feed, completing your month end reconciliations, and a general month end checklist to help you keep your numbers accurate.
You can download free resources here!
— Other Resources
Compare QuickBooks Online plans here
Still need help?
Check this out.
Want to make QuickBooks work for you?
Master QuickBooks with Us: Learn how to navigate the new menu and optimize it for your business. Subscribe to our YouTube channel for in-depth tutorials and updates. Get started today!
Let's go!Still need help?
Book a session! We can work together to solve your specific QuickBooks Online questions.
Let's go!
Recording Credit Card Fees In Quickbooks
Hi, Kerry here from My Cloud Bookkeeping. I previously made a video about recording credit card fees such as Stripe and Square that have been deducted from payments made by your customers. And since then, QuickBooks online navigation menu and the interface have changed. So there is still a more detailed video there, if not, I think it's there.
But in this video, I'll walk through two different examples of how to record these to use in a file. It'll look a little more familiar to you if you're just watching this now. So here we are in the sample company and we'll need to move to the transactions tab. So let's pop across to the new navigation menu on the left and select transactions.
Then we can go to what I call the bank feed which is of course the bank transactions.
If you scroll down here you can see a deposit on January 28th. We might know that this was from Dukesburg. Basketball camp. So we're going to click [ match here and see what we can find.
And there's an invoice from Duke that we sent to Dukes for 900. Now when we check that off, the full amount that was deposited into the bank shows up as 868. 15. But we want to record the full payment of this invoice. So we enter 900 here. So we scroll down you can see that there's a difference. So we click resolve.
Scroll down a little bit more and we have the option to allocate it. Some people just put these into bank charges. I like to have a separate category for credit card fees so we'll just create that right now. If you scroll right up to the top you get the option to add new. Now be sure, see how that says bank straight away, be sure you change that to expense because we're not making a bank account and I see this happen quite often.
We'll name this account Credit Card Fees, and oh, hold on, we want to make it Bank Charges. Ah, now it changed the name. Okay, let's type Credit Card Fees again.
There we go, and we can save and close.
So now, if we have a look a little further down, the total of that transaction is going to be the 868. 15, and it will match. So by matching, what we've done is we've recorded the payment for the invoice and put the money in the bank. So let's go have a look in our customer. So let's have a look for Dukes and we can see the invoice, well before the silly pop up, the full payment and up the top right, the amount owing is zero.
So we know that we've collected full payment from Dukes and if we looked at our profit and loss statement right now, we'd be able to see the credit card fees that had been deducted from Dukes.
Now the other option, [00:03:00] which is the one I don't really like much, is where we adjust the invoice or the sales receipt to include the credit card fee. So let's have a look down here a little further,
and we can see here the payment of 218. 75. Now we know that came from Cool Cars. We just know that because Cool Cars is our customer. I love playing with Cool Cars. So let's go and have a look in there.
So we have a sales receipt here, 225. So let's click in. And we'll edit this.
When we select edit, it will open up the in, oh, the sales receipt in this case for us. And then we need to create a product or service. So we want to create a product or service to map our credit card fees. For simplicity's sake, I'm just going to call it credit card fees. Yours might be square fees, stripe fees, [00:04:00] who knows, but that's what I'm going to choose to call them.
We go to service, type credit card fees. And then we want to map it to the category that we created earlier. So this is where it's going to show up in your profit and loss statement. Save and close. And now I'm just going to simply do the math in the cell to work out how much was deducted from our 225 and save and close.
Now, keep in mind, you're not going to want to use this option if your customer is going to be seeing this because they don't really need to know anything about that. But we now have a fully paid sales receipt. that reflects the amount we actually received. So if we go back to transactions, scroll down,
you can see here it matches. We click match and we're done. Keep in mind that not all payment processes [00:05:00] deduct fees from the settlement. If that's the case for you, you likely aren't watching this video. QuickBooks Online pays out in full and charges separately for the fees. If you're using an app to integrate, this may all be taken care of by the system.
And if not, now you know how to fully receive the payment. and keep track of the fees you're being charged. There are many options for processing customer payments and you can save a significant amount of money by choosing the best option for your business. If you'd like assistance with this or anything else, QuickBooks Online, don't hesitate to reach out.
Check out the links below for a checklist to help with matching deposits on the bank feed, completing month end reconciliations, and more. and a general month end checklist to help you keep your numbers accurate. Also be sure to click like and subscribe to my channel to keep up to date with any changes to QuickBooks Online and explore some related apps that can save you lots of time and money.
Recording Credit Card Fees In Quickbooks
Hi, Kerry here from My Cloud Bookkeeping. I previously made a video about recording credit card fees such as Stripe and Square that have been deducted from payments made by your customers. And since then, QuickBooks online navigation menu and the interface have changed. So there is still a more detailed video there, if not, I think it's there.
But in this video, I'll walk through two different examples of how to record these to use in a file. It'll look a little more familiar to you if you're just watching this now. So here we are in the sample company and we'll need to move to the transactions tab. So let's pop across to the new navigation menu on the left and select transactions.
Then we can go to what I call the bank feed which is of course the bank transactions.
If you scroll down here you can see a deposit on January 28th. We might know that this was from Dukesburg. Basketball camp. So we're going to click [ match here and see what we can find.
And there's an invoice from Duke that we sent to Dukes for 900. Now when we check that off, the full amount that was deposited into the bank shows up as 868. 15. But we want to record the full payment of this invoice. So we enter 900 here. So we scroll down you can see that there's a difference. So we click resolve.
Scroll down a little bit more and we have the option to allocate it. Some people just put these into bank charges. I like to have a separate category for credit card fees so we'll just create that right now. If you scroll right up to the top you get the option to add new. Now be sure, see how that says bank straight away, be sure you change that to expense because we're not making a bank account and I see this happen quite often.
We'll name this account Credit Card Fees, and oh, hold on, we want to make it Bank Charges. Ah, now it changed the name. Okay, let's type Credit Card Fees again.
There we go, and we can save and close.
So now, if we have a look a little further down, the total of that transaction is going to be the 868. 15, and it will match. So by matching, what we've done is we've recorded the payment for the invoice and put the money in the bank. So let's go have a look in our customer. So let's have a look for Dukes and we can see the invoice, well before the silly pop up, the full payment and up the top right, the amount owing is zero.
So we know that we've collected full payment from Dukes and if we looked at our profit and loss statement right now, we'd be able to see the credit card fees that had been deducted from Dukes.
Now the other option, [00:03:00] which is the one I don't really like much, is where we adjust the invoice or the sales receipt to include the credit card fee. So let's have a look down here a little further,
and we can see here the payment of 218. 75. Now we know that came from Cool Cars. We just know that because Cool Cars is our customer. I love playing with Cool Cars. So let's go and have a look in there.
So we have a sales receipt here, 225. So let's click in. And we'll edit this.
When we select edit, it will open up the in, oh, the sales receipt in this case for us. And then we need to create a product or service. So we want to create a product or service to map our credit card fees. For simplicity's sake, I'm just going to call it credit card fees. Yours might be square fees, stripe fees, [00:04:00] who knows, but that's what I'm going to choose to call them.
We go to service, type credit card fees. And then we want to map it to the category that we created earlier. So this is where it's going to show up in your profit and loss statement. Save and close. And now I'm just going to simply do the math in the cell to work out how much was deducted from our 225 and save and close.
Now, keep in mind, you're not going to want to use this option if your customer is going to be seeing this because they don't really need to know anything about that. But we now have a fully paid sales receipt. that reflects the amount we actually received. So if we go back to transactions, scroll down,
you can see here it matches. We click match and we're done. Keep in mind that not all payment processes [00:05:00] deduct fees from the settlement. If that's the case for you, you likely aren't watching this video. QuickBooks Online pays out in full and charges separately for the fees. If you're using an app to integrate, this may all be taken care of by the system.
And if not, now you know how to fully receive the payment. and keep track of the fees you're being charged. There are many options for processing customer payments and you can save a significant amount of money by choosing the best option for your business. If you'd like assistance with this or anything else, QuickBooks Online, don't hesitate to reach out.
Check out the links below for a checklist to help with matching deposits on the bank feed, completing month end reconciliations, and more. and a general month end checklist to help you keep your numbers accurate. Also be sure to click like and subscribe to my channel to keep up to date with any changes to QuickBooks Online and explore some related apps that can save you lots of time and money.
Still need help?
Check this out.
Want to make QuickBooks work for you?
Master QuickBooks with Us: Learn how to navigate the new menu and optimize it for your business. Subscribe to our YouTube channel for in-depth tutorials and updates. Get started today!
Let's go!Still need help?
We have what you need. Check out our courses and free resources to get more help managing your finances.
Let's go!.png)