
Updated New QuickBooks Online Navigation Menu
The navigation menu on the left hand side of your QuickBooks Online file has changed again.
QuickBooks received a lot of complaints about the previous change. In my opinion a big mess! Accountants and Business users had such different versions it was confusing, and I am delighted to see that they listened to us, and incorporated the best of both the old and new menu and created one version.
Here’s the updated menu:
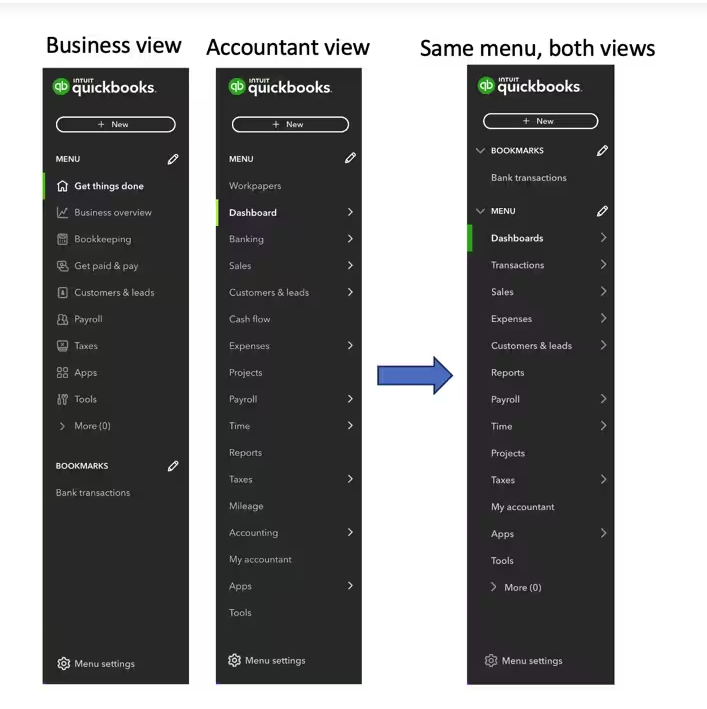
The bookmarks section has been moved to the top:
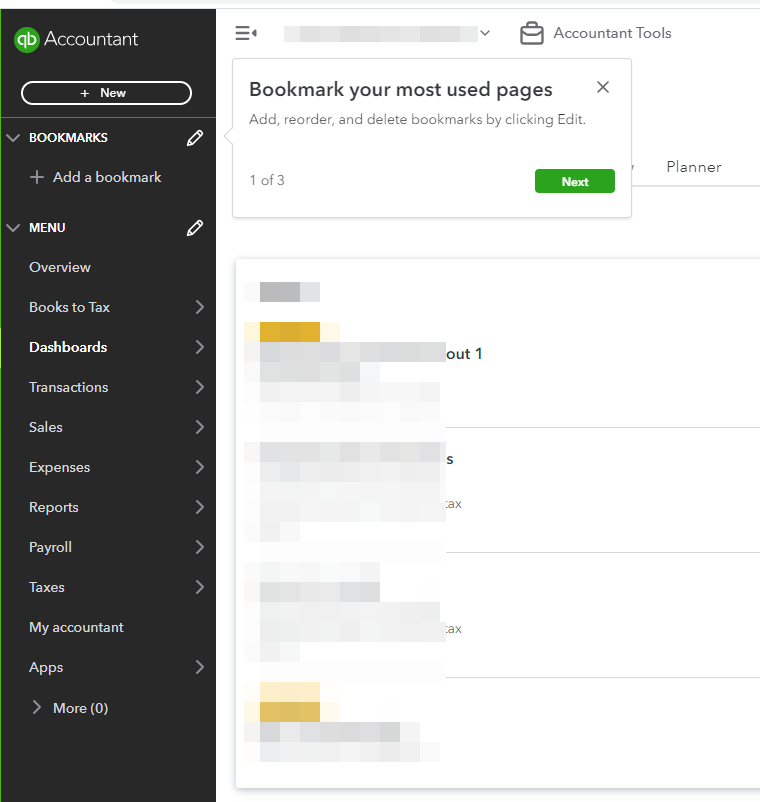
There is a new feature “Tasks” on the “Gettting Things Done” tab that I have already found useful!
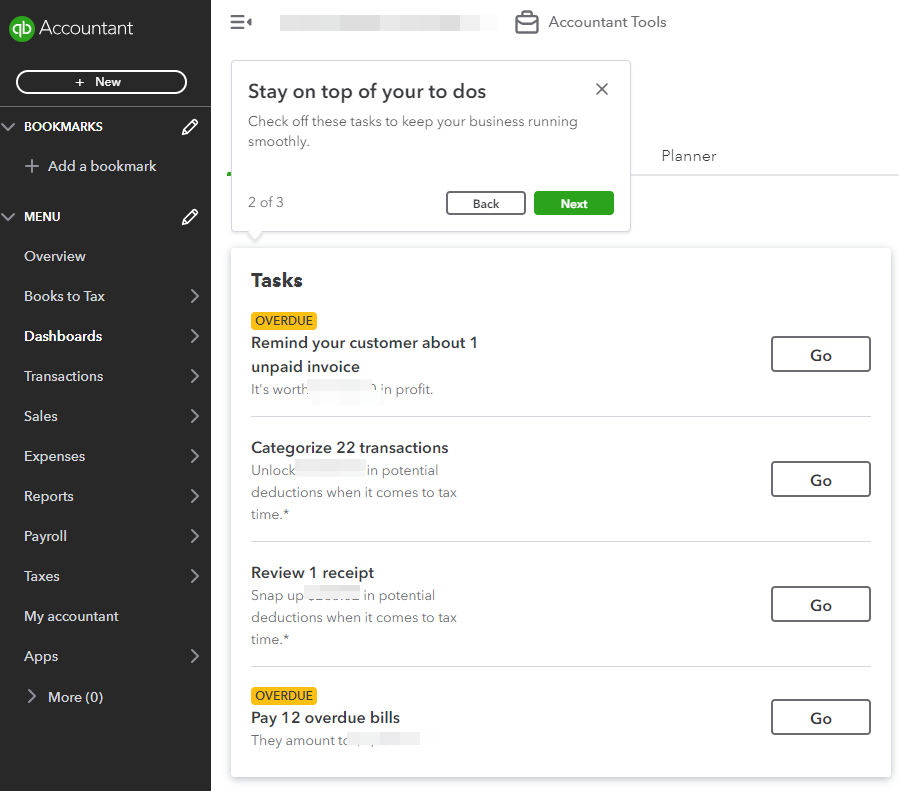
and the suggested actions will be updated to reflect the tasks you carry out most frequently - saving you time using the “New” button on the top of the menu:
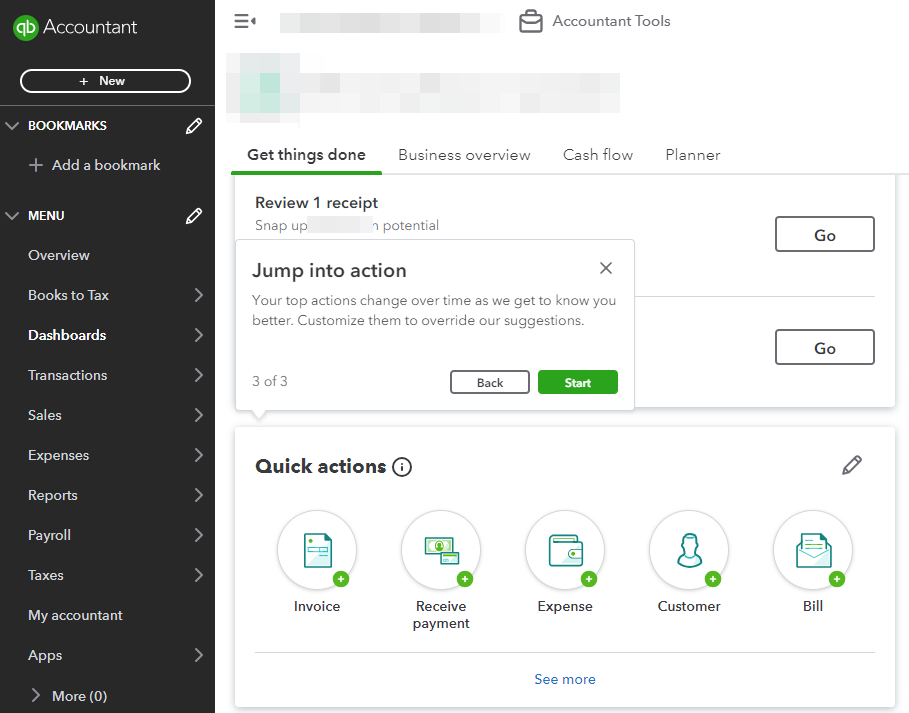
There is also the option to expand and collapse both the regular menu and bookmark sections for a much cleaner left hand tab. This is something I love!
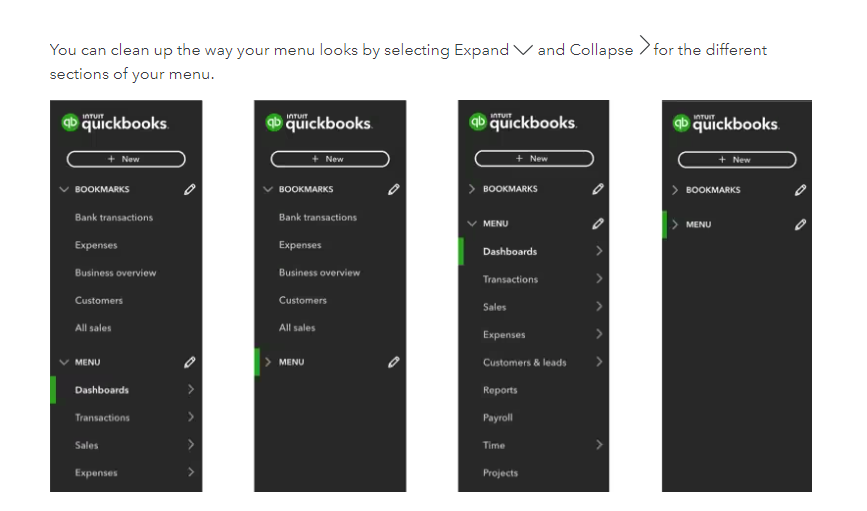
I have created this video to walk through the tabs and show you how to customize your bookmarks:
Here is a summary of what is in each tab:
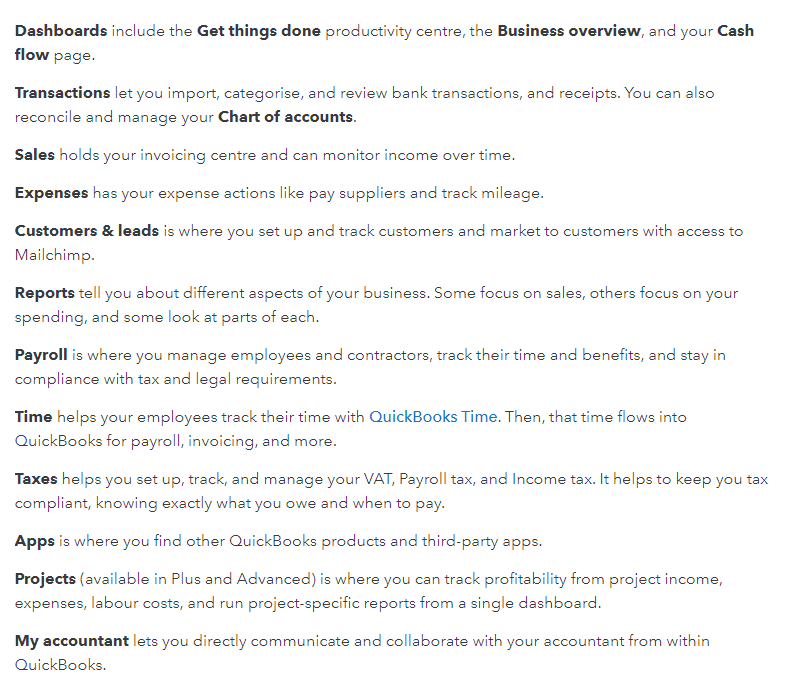
I would love to hear what you think about these changes. I am delighted! It is so much cleaner and less confusing.
If you are new to QuickBooks Online, check out the link below.
— Other Resources
Still need help?
Check this out.
Updated QuickBook New Navigation Menu
Master QuickBooks with Us: Want to make QuickBooks work for you? Learn how to navigate the new menu and optimize it for your business. Subscribe to our YouTube channel for in-depth tutorials and updates. Get started today!
Let's go!Still need help?
Book a session! We can work together to solve your specific QuickBooks Online questions.
Let's go!Video Transcript:
Hey, Kerry here from My Cloud Bookkeeping. If you've beenfollowing this channel, you'll know that recently I put out a video about thenew navigation menu. You'll also know I didn't like it very much. The people atQuickBooks listened to us. There were a lot of complaints, a lot of confusion.People had different looking menus.
So they've gone ahead and captured the best things from the oldmenu, the new menu, and combined them into the The new, new navigation menu. Sowhat I'm going to do today is I'm gonna walk through the changes. I'm gonnashow you where to find everything. There'll be some tips along the way, and ifyou stay right to the end, I can show you how to personalize it so that you caneasily access the favorite features you need for your business.
Normally, this is where I'd say, let's have a look in thesample company. However, this change is so new that the sample company hasn'tbeen updated. So I've kind of got this random empty file that I'm going to belooking around in with you. So there's not going to be a lot of, uh,interesting information or any numbers.
So look, have a look in your file, perhaps if you have anotherscreen or work your way through that to kind of get a better understanding ofwhat this looks like.
So first of all, when a pop here to the dashboard, now, Ialways like to start with this business overview, I change it round, move itround a little bit. So I'll have sales here rolling 12 months. This is what Ilike to see, uh, profit and loss for the last 30 days. I like to be able to seethe income here, but this is all customizable.
If it's more important to you to see the expenses or you wantto see your invoices First, you can just move these around. You can personalizethis so that it's the most useful for you. When you open up your QuickBooks inthe morning, bang, you've got that visual of how things are going. The cashflowtab, I don't tend to use a lot.
It will show you if you've got bills due or money expected tocome in. So it might be useful. Just keep an eye on it. And if you find thatit's something that is useful to you, then perhaps start looking there and thengetting things done. Most files open directly to this and previously I haven'tfound it very useful.
But there's a new piece across the top here that doesn't showup in this empty file, but it's tasks. Today it reminded me my sales tax wasdue, which is fantastic. It will also show if there are transactions to becategorized. It'll give you a summary of invoices outstanding. So this is, thispage has been improved.
And the other thing that's interesting here is that this quickactions tab, it is artificial intelligence. That's going to get used to whichthings you use most often and put them here for you. Now I still prefer to justopen to business overview and click new. It's just personal for me, but that'sone of the great things about QuickBooks generally.
And this new change is that it'll work. More particularly tohowever you would like things to be. So that's kind of great. Now, the next tabis transactions. And I quite like what they've done with that, with this one.So you'll open to bank transactions and which would normally be your bank fee.So sorry that this is not here.
And then they popped app transactions up here. So if you haveapplications connected and transactions and things coming in, this will be auseful tab that previously wasn't here. Receipts is where you're capturingreceipts and expenses. As you can see by looking here, some you can upload. Youcan forward them from email, but of course, if you've got the app on yourphone, you're going to be taking photographs of those receipts.
And this is where you sort them out. Now, reconcile wasn't herebefore, uh, reconcile previously was hidden down over here under accounting. Itis of course, still up here, reconcile. And if you go into the bank register,which you can do from your bank transactions, Usually across here somewhere, itsays go to bank register.
The reconcile button is still in there. And then here we havethe rules, the rules that are used to categorize bank transactions popped overhere. Completely makes sense. The one that's different is the chart of accountsthat was previously down here under accounting as well. And now all of thecategories that you use in QuickBooks are sitting right here in the chart ofaccounts, kind of under transactions, which is kind of tidy and makes sense ifyou know where to find it.
The next tab is sales. Thankfully this one hasn't changed alot. You've got your overview. Any invoices that you've sent out. Of coursewe've got none sitting here. Different way to look at your sales here. Normallythere are kind of a bunch of kind of tabs you can select. So have a look atthat in your file.
And then a list of any customers that you have. So all of thissales is pretty self explanatory, not many changes there. And the same withexpenses. Once again, we've got expenses. We've got bills. We've got suppliers.I think the only change is popping the mileage in here. So if you're using theapp to track.
Um, mileage in order to determine how much you can claim forbusiness expenses. You'll now find it in under expenses, which once again iskind of logical reports. This hasn't changed at all. Here are the QuickBooksstandard reports. If you've saved customized reports, they're here. And thenthis underutilized feature of management reports.
This is actually pretty fantastic if you have particular customor standard reports that you'd like to group together and look at regularly,like in a monthly or a quarterly basis. This management report function enablesyou to create a report that you can collate all sorts of things into. I've usedit with board reporting, for example, if you've got particular incomestatements or breakdowns of expenses that the board likes to look at.
This is a great place to ensure you don't have to recreate thewheel every month. So that's reporting payroll self explanatory. Now whenpayroll is actually set up, the taxes tab came up here as well. So this Fakeaccount doesn't have payroll set up in it, but if it did payroll taxes is alsoa tab under payroll.
And if you have payroll taxes, this will say taxes. And thenyou'll be looking at sales taxes and payroll tax from here. So when you, youhover here, the two will pop up. My accountant. This is a fabulous place toshare documents. I'm not too sure if you're aware of this or not, but ratherthan emailing things around or using different your drop boxes and things, youcan simply add documents right here and then your accountant can also adddocuments here and share them without having to you had the security risk ofemail or using a different tool.
This is where you can have a look at the overview of the appsthat you have connected and find apps. I'm not sure if this will work. Oh, itdoes. So this gives you options of different apps that you can add on. Sothat's sort of a brief walk through how this menu will look for you in thefuture. If it doesn't already, I think most of them are changed.
So I want to show you how the bookmarks work. So bookmarks wassomething that they brought in new in the last. iteration of the navigationmenu, and they've moved it to the top and they've improved it. So now what youcan do is choose which of the tabs you'd like to look at. So if you have a lookdown here, you'll notice that it's not the same headers as we have here.
We can actually go to the sub header. So I can choose, forexample, business overview. I can choose bank transactions. Maybe I want to seechart of accounts here and let's say invoices. And then if I have a look uphere, I can also change the order of them around. When I click save, thesethings show up here.
And if I want to make things really, really tidy, which is It'sjust one of those things I love to do. You could grab nearly everything thatyou use and then just fold that menu away. And how clean is that? So hopefullythat's going to make things a little bit more efficient and a little bit lessconfusing.
I think you'll agree that's a much improved, much cleanerversion of the navigation menu. It's great to know they've listened to us andreturned us to a version that's. Nice and clean like the old one was but itkept some of those great features. I would love to hear what you think aboutit. As always, please do reach out and until next time.
Cheers!
Video Transcript:
Hey, Kerry here from My Cloud Bookkeeping. If you've beenfollowing this channel, you'll know that recently I put out a video about thenew navigation menu. You'll also know I didn't like it very much. The people atQuickBooks listened to us. There were a lot of complaints, a lot of confusion.People had different looking menus.
So they've gone ahead and captured the best things from the oldmenu, the new menu, and combined them into the The new, new navigation menu. Sowhat I'm going to do today is I'm gonna walk through the changes. I'm gonnashow you where to find everything. There'll be some tips along the way, and ifyou stay right to the end, I can show you how to personalize it so that you caneasily access the favorite features you need for your business.
Normally, this is where I'd say, let's have a look in thesample company. However, this change is so new that the sample company hasn'tbeen updated. So I've kind of got this random empty file that I'm going to belooking around in with you. So there's not going to be a lot of, uh,interesting information or any numbers.
So look, have a look in your file, perhaps if you have anotherscreen or work your way through that to kind of get a better understanding ofwhat this looks like.
So first of all, when a pop here to the dashboard, now, Ialways like to start with this business overview, I change it round, move itround a little bit. So I'll have sales here rolling 12 months. This is what Ilike to see, uh, profit and loss for the last 30 days. I like to be able to seethe income here, but this is all customizable.
If it's more important to you to see the expenses or you wantto see your invoices First, you can just move these around. You can personalizethis so that it's the most useful for you. When you open up your QuickBooks inthe morning, bang, you've got that visual of how things are going. The cashflowtab, I don't tend to use a lot.
It will show you if you've got bills due or money expected tocome in. So it might be useful. Just keep an eye on it. And if you find thatit's something that is useful to you, then perhaps start looking there and thengetting things done. Most files open directly to this and previously I haven'tfound it very useful.
But there's a new piece across the top here that doesn't showup in this empty file, but it's tasks. Today it reminded me my sales tax wasdue, which is fantastic. It will also show if there are transactions to becategorized. It'll give you a summary of invoices outstanding. So this is, thispage has been improved.
And the other thing that's interesting here is that this quickactions tab, it is artificial intelligence. That's going to get used to whichthings you use most often and put them here for you. Now I still prefer to justopen to business overview and click new. It's just personal for me, but that'sone of the great things about QuickBooks generally.
And this new change is that it'll work. More particularly tohowever you would like things to be. So that's kind of great. Now, the next tabis transactions. And I quite like what they've done with that, with this one.So you'll open to bank transactions and which would normally be your bank fee.So sorry that this is not here.
And then they popped app transactions up here. So if you haveapplications connected and transactions and things coming in, this will be auseful tab that previously wasn't here. Receipts is where you're capturingreceipts and expenses. As you can see by looking here, some you can upload. Youcan forward them from email, but of course, if you've got the app on yourphone, you're going to be taking photographs of those receipts.
And this is where you sort them out. Now, reconcile wasn't herebefore, uh, reconcile previously was hidden down over here under accounting. Itis of course, still up here, reconcile. And if you go into the bank register,which you can do from your bank transactions, Usually across here somewhere, itsays go to bank register.
The reconcile button is still in there. And then here we havethe rules, the rules that are used to categorize bank transactions popped overhere. Completely makes sense. The one that's different is the chart of accountsthat was previously down here under accounting as well. And now all of thecategories that you use in QuickBooks are sitting right here in the chart ofaccounts, kind of under transactions, which is kind of tidy and makes sense ifyou know where to find it.
The next tab is sales. Thankfully this one hasn't changed alot. You've got your overview. Any invoices that you've sent out. Of coursewe've got none sitting here. Different way to look at your sales here. Normallythere are kind of a bunch of kind of tabs you can select. So have a look atthat in your file.
And then a list of any customers that you have. So all of thissales is pretty self explanatory, not many changes there. And the same withexpenses. Once again, we've got expenses. We've got bills. We've got suppliers.I think the only change is popping the mileage in here. So if you're using theapp to track.
Um, mileage in order to determine how much you can claim forbusiness expenses. You'll now find it in under expenses, which once again iskind of logical reports. This hasn't changed at all. Here are the QuickBooksstandard reports. If you've saved customized reports, they're here. And thenthis underutilized feature of management reports.
This is actually pretty fantastic if you have particular customor standard reports that you'd like to group together and look at regularly,like in a monthly or a quarterly basis. This management report function enablesyou to create a report that you can collate all sorts of things into. I've usedit with board reporting, for example, if you've got particular incomestatements or breakdowns of expenses that the board likes to look at.
This is a great place to ensure you don't have to recreate thewheel every month. So that's reporting payroll self explanatory. Now whenpayroll is actually set up, the taxes tab came up here as well. So this Fakeaccount doesn't have payroll set up in it, but if it did payroll taxes is alsoa tab under payroll.
And if you have payroll taxes, this will say taxes. And thenyou'll be looking at sales taxes and payroll tax from here. So when you, youhover here, the two will pop up. My accountant. This is a fabulous place toshare documents. I'm not too sure if you're aware of this or not, but ratherthan emailing things around or using different your drop boxes and things, youcan simply add documents right here and then your accountant can also adddocuments here and share them without having to you had the security risk ofemail or using a different tool.
This is where you can have a look at the overview of the appsthat you have connected and find apps. I'm not sure if this will work. Oh, itdoes. So this gives you options of different apps that you can add on. Sothat's sort of a brief walk through how this menu will look for you in thefuture. If it doesn't already, I think most of them are changed.
So I want to show you how the bookmarks work. So bookmarks wassomething that they brought in new in the last. iteration of the navigationmenu, and they've moved it to the top and they've improved it. So now what youcan do is choose which of the tabs you'd like to look at. So if you have a lookdown here, you'll notice that it's not the same headers as we have here.
We can actually go to the sub header. So I can choose, forexample, business overview. I can choose bank transactions. Maybe I want to seechart of accounts here and let's say invoices. And then if I have a look uphere, I can also change the order of them around. When I click save, thesethings show up here.
And if I want to make things really, really tidy, which is It'sjust one of those things I love to do. You could grab nearly everything thatyou use and then just fold that menu away. And how clean is that? So hopefullythat's going to make things a little bit more efficient and a little bit lessconfusing.
I think you'll agree that's a much improved, much cleanerversion of the navigation menu. It's great to know they've listened to us andreturned us to a version that's. Nice and clean like the old one was but itkept some of those great features. I would love to hear what you think aboutit. As always, please do reach out and until next time.
Cheers!
Still need help?
Check this out.
Updated QuickBook New Navigation Menu
Master QuickBooks with Us: Want to make QuickBooks work for you? Learn how to navigate the new menu and optimize it for your business. Subscribe to our YouTube channel for in-depth tutorials and updates. Get started today!
Let's go!Still need help?
We have what you need. Check out our courses and free resources to get more help managing your finances.
Let's go!.png)